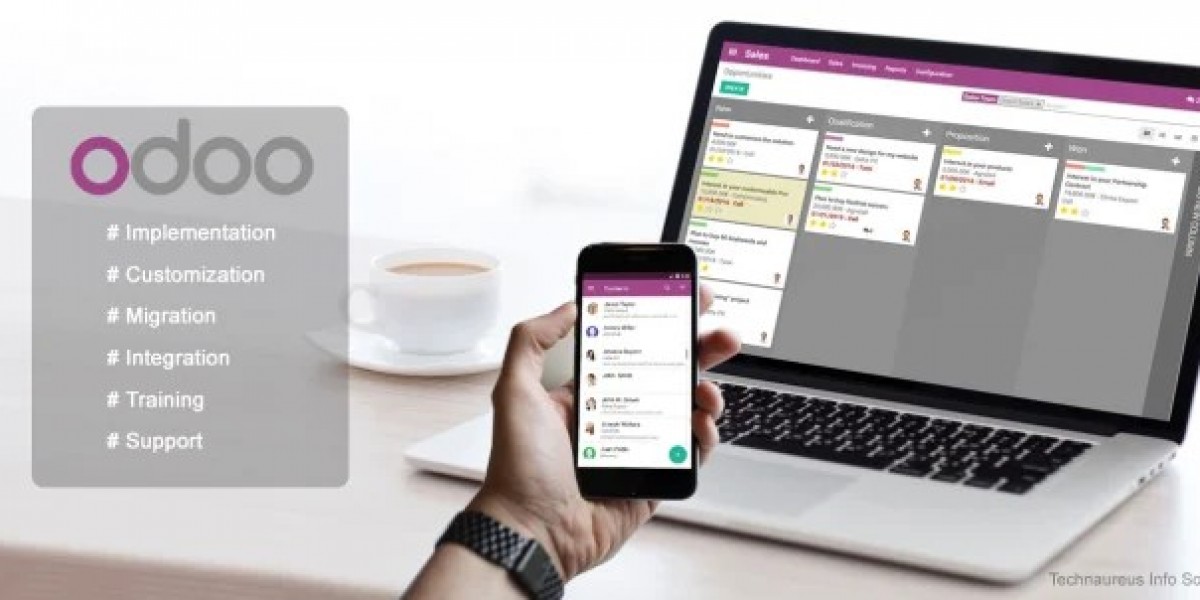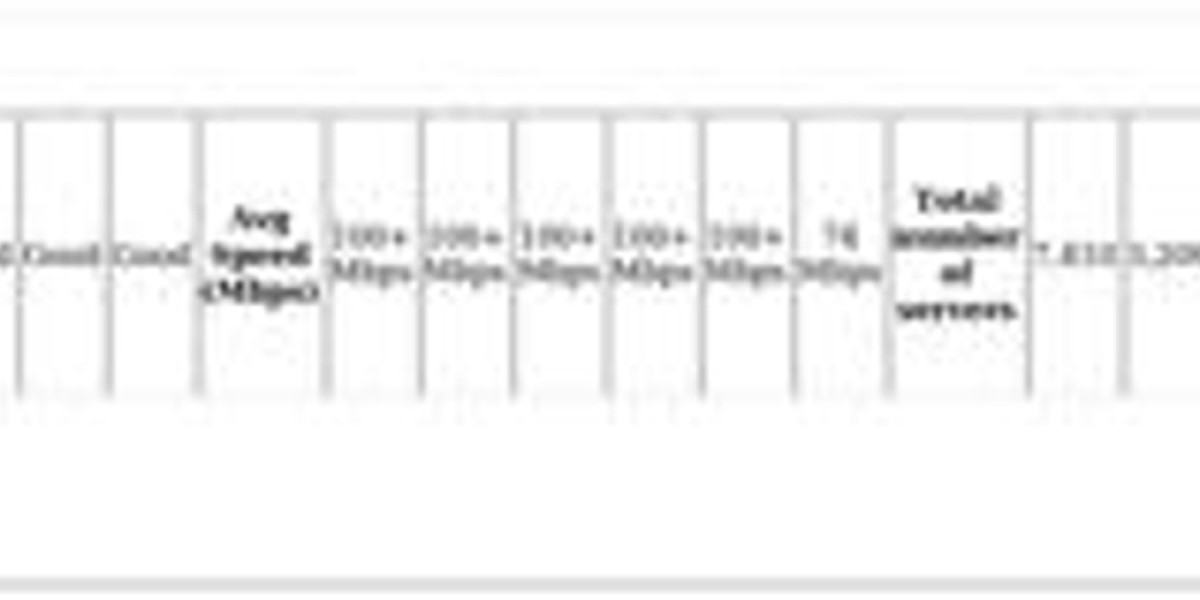Introduction to Odoo JS Dialogs in Odoo 18
Odoo 18 has revolutionized the way businesses manage their operations, bringing powerful tools right to your fingertips. One of its standout features is the ability to create dynamic user interfaces using JavaScript dialogs or popups. These elements not only enhance user experience but also streamline workflows and improve interaction with your Odoo application.
Imagine being able to display important information, gather feedback, or trigger actions without leaving the current page. That’s what an effective dialog can do for you! Whether you're looking to inform users about a new feature or need a quick form submission tool, mastering Odoo JS dialogs opens up endless possibilities.
In this guide, we’ll dive into creating these interactive components from scratch in Odoo 18. Get ready to elevate your Odoo implementation skills and discover how these dialogs can transform your applications!
Setting Up the Development Environment
Before diving into Odoo JS dialogs, it's essential to set up a proper development environment. This ensures a smooth workflow and helps you avoid common pitfalls.
Start by installing the latest version of Odoo 18 on your local machine or server. Follow the official documentation for installation steps tailored to your operating system.
Next, make sure you have Node.js and npm (Node Package Manager) installed. These tools are crucial for managing JavaScript dependencies effectively. Use a terminal to check their installation with simple commands like `node -v` and `npm -v`.
Consider using an Integrated Development Environment (IDE) such as Visual Studio Code or PyCharm. These platforms enhance productivity with features like syntax highlighting and code completion.
Establish version control using Git. It allows you to track changes in your project easily and collaborate seamlessly if you're working within a team setup.
Understanding the Dialog Component in Odoo
The Dialog component in Odoo is a versatile tool for enhancing user interaction. It allows developers to create popups that can display important information, gather input, or confirm actions.
At its core, the Dialog serves as a modal window. This means it overlays on the existing interface without navigating away from the current page. Users appreciate this seamless experience; they can focus on essential tasks without distractions.
Customizability is another key feature of Odoo's Dialog component. Developers can tailor both appearance and functionality to fit their unique needs. From simple alerts to complex forms, the possibilities are vast.
Understanding how events work within this framework is crucial for effective implementation. Events trigger actions based on user interactions with the dialog, allowing for dynamic responses that enhance usability significantly.
This flexibility makes dialogs an essential part of any Odoo implementation strategy aimed at improving user efficiency and engagement.
Creating a Basic JS Dialog/Popup
Creating a basic JS dialog in Odoo 18 is straightforward. First, ensure you have your custom module set up. This will be the foundation for the dialog functionality.
Next, define your dialog using Odoo's JavaScript framework. You'll create a new function that initializes the dialog component. Use `Dialog` from `web.core`.
Set parameters like title and content to make it informative. For example, provide user prompts or alerts based on specific actions.
Once you've defined your basic structure, incorporate buttons for user interaction—like "OK" or "Cancel." These enhance usability by allowing users to respond directly within the popup.
Don't forget to manage visibility with appropriate methods so users can easily close the dialog when they’re done interacting with it. Testing comes next; check if everything works seamlessly across different scenarios before moving forward with advanced features.
Enhancing the Dialog with Advanced Features
Once you've mastered the basics of creating a JS dialog in Odoo 18, it's time to elevate its functionality. Advanced features can greatly improve user experience and interaction.
Consider adding dynamic content. This allows your dialog to display real-time data based on user inputs or actions. You can achieve this by integrating Ajax calls that fetch relevant information from the server.
Another enhancement is including form elements within your dialog. Implementing fields such as text boxes, checkboxes, or dropdown menus gives users the ability to input data directly. It makes interactions more seamless and efficient.
Furthermore, you might want to explore animation effects when opening or closing dialogs for an engaging touch. A smooth transition captures attention and enhances usability.
Don’t forget about multi-language support either! Tailoring dialogues for different languages ensures inclusivity across diverse user bases in your Odoo implementation.
Testing and Debugging Your Custom Dialog
Testing and debugging your custom JS dialog in Odoo 18 is essential for ensuring a smooth user experience. Start by checking the console for any error messages that might indicate problems with your code.
Utilize browser developer tools to inspect elements of the dialog. This will help you verify if styles are applied correctly and ensure all components render as intended. You can adjust CSS properties on the fly, enabling real-time feedback during development.
Next, simulate different scenarios by triggering the dialog under various conditions. Ensure it behaves consistently across browsers and devices.
Consider writing unit tests to automate parts of this process if you plan extensive use of dialogs in your application. Automated testing can save time and catch errors early.
Gather feedback from users who interact with your new feature. Real-world insights often reveal areas needing improvement that may not be immediately apparent during testing.