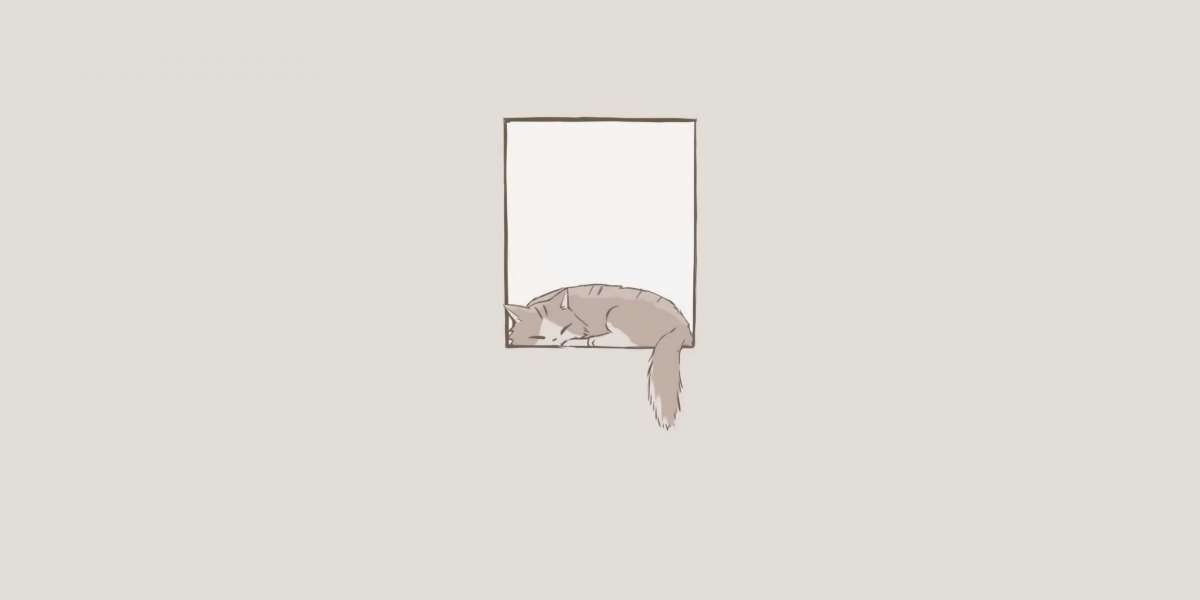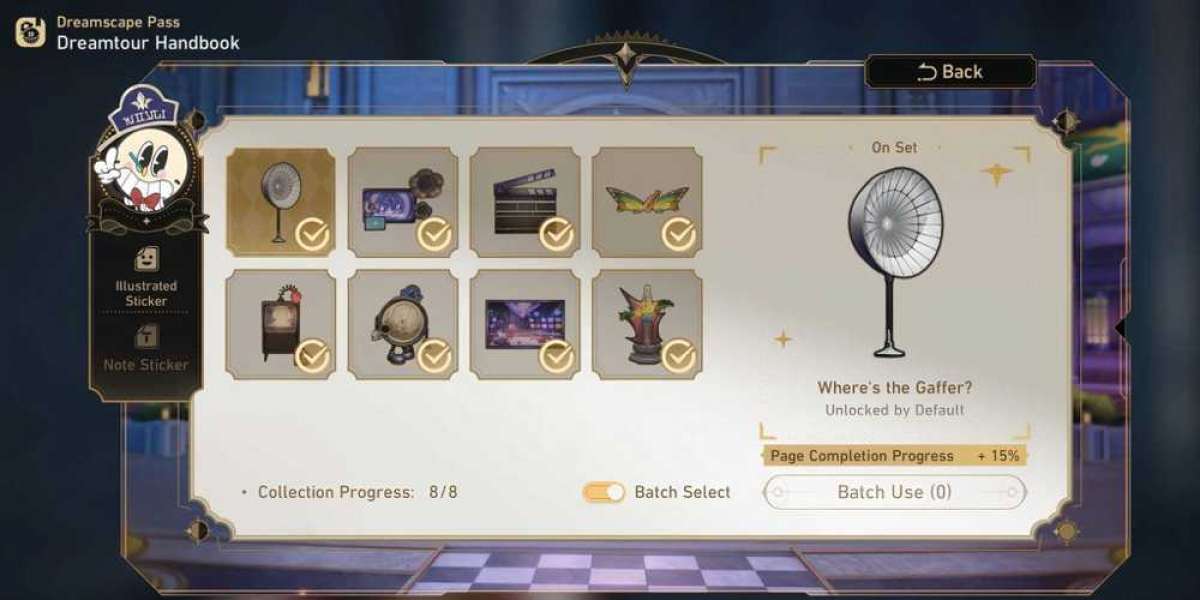QuickBooks Desktop is one of the most popular accounting software solutions for small businesses and freelancers. With powerful features like invoicing, payroll, tax calculations, and financial reporting, QuickBooks Desktop helps you manage your finances efficiently. In this guide, we’ll walk you through the process of downloading QuickBooks Desktop on your computer quickly and easily.
Step 1: Check System Requirements
Before you begin downloading the QuickBooks tool hub, it’s essential to ensure that your computer meets the necessary system requirements. This will prevent any issues with installation and ensure that the software runs smoothly. Here's a quick checklist of the basic system requirements:
- Operating System: QuickBooks Desktop supports Windows 10, 8.1, and 7 (64-bit), as well as macOS (latest version).
- Processor: At least a 2.4 GHz processor or higher.
- RAM: A minimum of 4GB of RAM (8GB recommended for larger files).
- Hard Drive: At least 2.5 GB of free disk space for the installation.
- Browser: Internet Explorer 11 or later for online features.
If your system meets these requirements, you can proceed with the download.
Step 2: Visit the QuickBooks Official Website
To ensure that you're downloading the correct version of QuickBooks Desktop, always use the official website:
- Open your preferred web browser (Google Chrome, Safari, Firefox, etc.).
- Navigate to the "Products" section and select "QuickBooks Desktop."
- You will be presented with several options, including QuickBooks Pro, Premier, and Enterprise editions. Choose the one that suits your needs best.
Step 3: Select Your Version and Purchase
QuickBooks Desktop is available in different versions tailored to specific business needs. Here’s a breakdown of the common versions:
- QuickBooks Desktop Pro: Suitable for small businesses with basic accounting needs.
- QuickBooks Desktop Premier: Includes additional features like industry-specific reporting and forecasting tools.
- QuickBooks Desktop Enterprise: Ideal for larger businesses requiring advanced features, multi-user access, and higher scalability.
Once you've selected the version that fits your needs, click on the appropriate option to begin the purchase process.
- Choose a plan (Annual or Monthly subscription).
- Enter your business information and payment details.
- Complete the purchase, and you will be given a license number and product code. Keep this information safe, as you’ll need it later.
Step 4: Download the QuickBooks Installer
After completing your purchase, you’ll be directed to a confirmation page. Here's how to download the installer:
- Look for the “Download” button on the page. Click on it to begin the download process.
- The installer file will be saved to your computer’s default download location (usually the "Downloads" folder).
- Once the download is complete, navigate to your “Downloads” folder and double-click the installer file to begin the installation process.
Step 5: Install QuickBooks Desktop
- Run the Installer: When you double-click the installer file, a security prompt may appear asking if you want to allow the program to make changes to your computer. Click "Yes" to proceed.
- Choose Installation Type: QuickBooks offers two installation options:
- Custom Install: This allows you to choose where to install the software and which features to include.
- Express Install: This is the recommended option for most users, as it installs the software with default settings and options.
- Follow the On-Screen Instructions: The installation wizard will guide you through the installation process. Simply follow the prompts to continue.
- Accept the License Agreement.
- Select the folder where you want QuickBooks Desktop to be installed (default is usually fine for most users).
- Choose whether you want to install for single-user or multi-user mode (depending on your business needs).
- Install and Finish: Click "Install" to begin the installation process. It may take a few minutes to complete, depending on your computer’s speed. Once the installation is finished, click “Finish.”
Step 6: Activate QuickBooks Desktop
After installation, you will need to activate your QuickBooks Desktop software using the license number and product code that were provided when you purchased the software.
- Launch QuickBooks Desktop: Open the software from your desktop or Start menu.
- Enter License Information: A prompt will appear asking you to enter your license number and product code.
- Complete the Activation: After entering the information, follow the prompts to activate QuickBooks Desktop. You may be asked to sign in with your Intuit account (if you don't have one, you can create one during this step).
Once the activation is complete, you’ll be ready to start using QuickBooks Desktop.
Step 7: Set Up Your Company File
Now that QuickBooks Desktop is installed and activated, it’s time to set up your company file.
- Create a New Company: QuickBooks will prompt you to create a new company file. This is where all your business data will be stored.
- Enter your company name, address, and other relevant information.
- Choose the appropriate industry and accounting method (cash or accrual).
- Set up your chart of accounts, which is a list of all the financial categories used by your business.
- Import Existing Data: If you were using a different accounting system, QuickBooks allows you to import data from other programs like Excel or QuickBooks Online.
- Customize QuickBooks: You can tailor QuickBooks to your specific business needs by adding employees, vendors, customers, and items. Customize invoices, reports, and other settings as required.
Step 8: Explore and Start Using QuickBooks Desktop
Once your company file is set up, you can begin exploring QuickBooks Desktop’s features:
- Create invoices: Use the invoicing tools to bill your customers quickly and accurately.
- Track expenses: Categorize your business expenses to monitor cash flow.
- Payroll: If you have employees, you can use QuickBooks Payroll (an additional service) to process payroll.
- Reports: Generate financial reports like profit and loss, balance sheet, and tax reports.
Conclusion
Downloading and installing QuickBooks Desktop is a straightforward process that can be completed in just a few steps. By ensuring your system meets the necessary requirements, selecting the correct version of QuickBooks, and following the installation prompts, you’ll be up and running in no time. Once installed, QuickBooks Desktop provides all the tools you need to manage your business finances with ease.