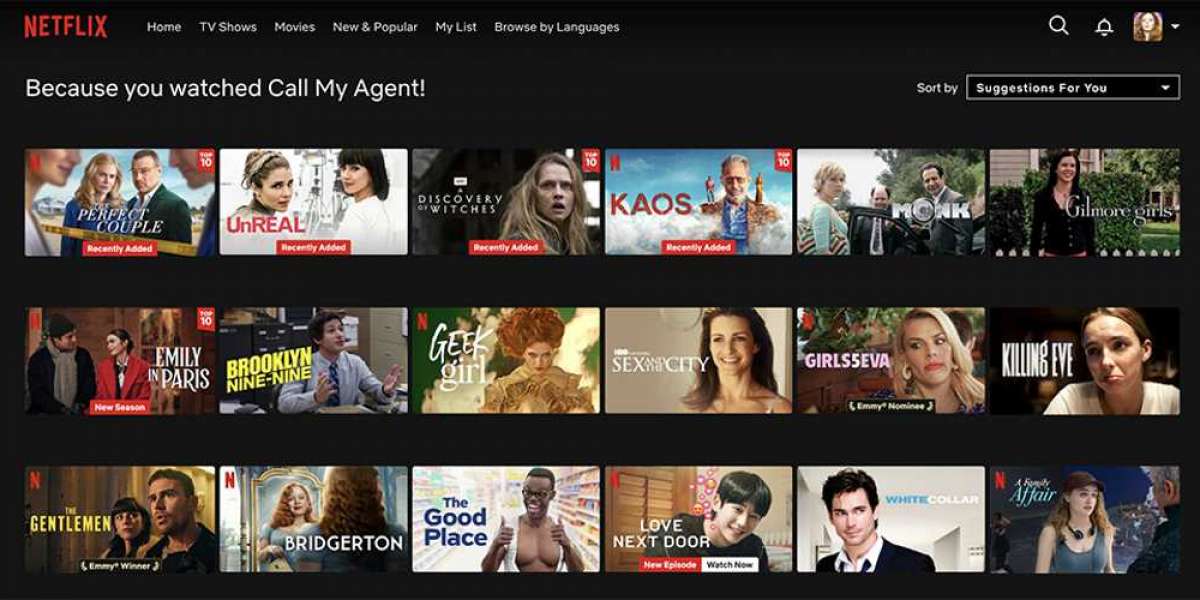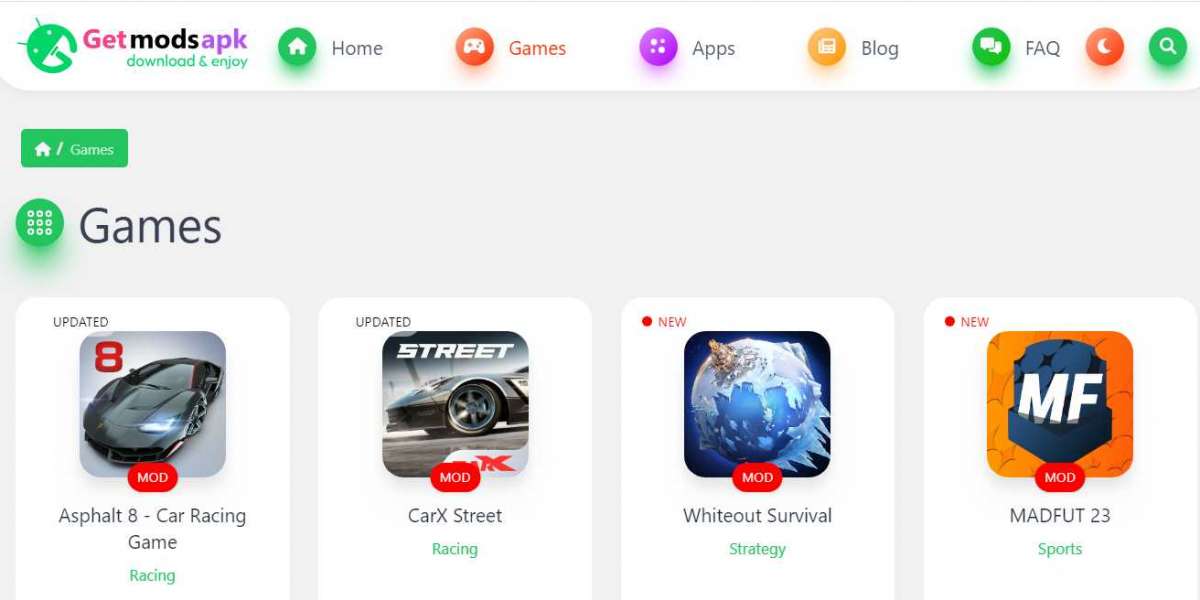Getting error messages and technical issues in printing is common no matter where you are and what type of printer you use. HP printers are, on the other hand, considered as the best printer for personal and professional use and are also ranked as the best in terms of printing quality, efficiency, and reliability. However, the issue of getting a blank page print is recurrent even in HP printers.
The performance and functionality of the printer can be affected due to a number of reasons; a slight change in settings or the variables can result in a noticeable change in the overall process.
HP Printer is in an Error State Windows 10
If you know how to resolve this issue, you will not only save time, but also it will build your reputation at work. To overcome the issue of getting blank page prints, this article will prove to be your helping hand as here we are going to present you with the quickest and effective ways to solve this error. To make it easier for you to understand and sort out the issue, we will also highlight the causes which create the error mentioned above.
Causes of Printing Blank Pages
No matter what type of problem you face, if you know the reasons for it, you will be able to resolve it quickly and in a perfect way. In the case of printer printing the blank pages, while there are a number of issues that can happen to the printer, especially if it is used in a shared network, the causes for printing blank pages are mentioned below.
Empty Ink Cartridges
The most common reason for HP Printer printing the blank pages is due to the empty cartridge, or the ink level reaches below the specific point.
Inappropriate Cartridge Installation
The said problem can also arise when a cartridge is disconnected, misplaced, or is incorrectly installed. For a printer to operate successfully, a cartridge should be placed in its proper place and position.
Clogged Nozzle
The other main problem that can cause the printer to print blank pages is due to the clogged nozzle. Using the printer ineffectively and not maintaining it can result in a blocked nozzle.
How to Fix Printing Blank Pages
Although there can be any other issue causing the printer to print blank pages, but the most common are the ones which are mentioned in the above section. Let's now move on and discuss the solution to the given problem.
Restart
If the printer is printing the blank pages, there is nothing to be worried about. In most cases restarting the device resolves the issue, so the first thing you should try is to restart the printer. Disconnect the power plug, wait for a few minutes and then reconnect it; go for the test print, see if the matter is resolved or not. If the problem persists, move onto the next solution.
Check Ink level
One of the main reasons for getting the above issue is due to the low level of ink in toner or cartridge. If you are sure that the ink level is low, you need to replace the cartridge, and if you are not sure about the ink level, you can verify it from the printer control panel or from the computer. If you are a from real state you have to read Best printers for realtors so you can take wise decision.
To check from the printer control panel, you will see an ink drop or cartridge icon, and from there, you can check the ink level. To do it from the windows computer, go to the Devices and Printers menu, select your printer and look for supplied information, there you can find the cartridge ink level.
Replace the Cartridge
If you need to replace the cartridge, you need to do it carefully. Firstly, make sure that the printer is not running; take out the installed cartridge cautiously while not disturbing the nozzle and other parts of the printer.
Before you put on the new cartridge, remove the yellow tape and all other stickers, if any. Place the cartridge in its accurate position. Here you should know that if the cartridge is slightly disconnected or placed wrongly, it will create an error.
Unclog the Print Head
If you are dealing with a clogged nozzle, printing blank pages are certain. To resolve this, you need to unclog the print head. There are two ways you can do this, automatic and manual.
Automatic: Many latest model printers are now coming with an automatic cleaning process that removes the blockage. You can use this feature from the printer's control panel and as well as from the computer.
Manual: The manual way of cleaning the print head requires a little bit of effort. It is suggested that you wear gloves while performing this process. Firstly, you need to take away the ink cartridges and then the print head. Using cloth wipes, remove any dried ink on the print head and also wipe out the nozzle. For effective cleaning, put the print head in warm water for a few minutes and again wipe it out carefully. Once it is dried, place it back in its position and then run the printer.
Things to Check
HP Original Cartridge: It is common in HP printers that they do not perform smoothly if you are using any other cartridge other than Genuine HP ink cartridges. Although they might cost you a little more, but to achieve quality and consistency, it is totally worth it.
Paper Size: Paper size is also an important factor to consider. Check out the paper size from the print setting and make sure that the correct size is placed in the tray.
Stable surface: If a printer is placed at an unstable surface, it can cause the cartridge to move from its original place resulting in printing blank pages. Make sure that the printer is settled on a flat and stable surface.
Blank Pages in Document: Sometimes, a document contains blank pages, and we keep on checking the printer for it.One way of resolving this is to remove the blank pages from the file, and the other thing you can do is when you select the print preferences, there is an option that allows you to skip blank pages; check out that option in the setting.
Software Update: if nothing works, then there might be an issue with a software or printer’s drivers. Make sure that you have the updated software and drivers installed.
Conclusion
By reading this article, you can see that fixing this issue does not require you to have much of technical knowledge; instead, you can do it on your own within a few minutes. The key to successfully fixing the issue is that you know the problem and the way to fix it HP printer printing blank pages after cartridge change and as you are here, this article is going to be your ultimate guide.
If your Lenovo touch Screen is still not working, try the following to solve the problem.
Why is my HP Printer Printing Blank Pages
How to Update Sound Drivers on Windows 10